
#ANDROID AUTO CLICK MAP MARKER ANDROID#
The process for saving a parking location in Google Maps on Android is similar to that for iOS but with some handy extra features sprinkled in along the way. (You may be prompted to authorize the app to provide notifications first.) Select that and then make sure the toggle for “Saved parking locations” is on.Tap the gear-shaped settings icon, and scroll down until you see “Notifications”.Tap the three-line menu icon in the app’s upper-right corner.Maps can also provide notifications when you’ve saved a parking spot. Tap the “Clear” button to remove the saved location, or tap the “Share” button to send someone else a link to the location.Tap the “Directions” button in the “Saved parking” bar to have Maps show you step-by-step directions back to your spot, or tap the “Start” button in that same area to begin guided navigation.(If you don’t see the bar, tap once anywhere on the screen to make it appear.) If you want to send someone else a link to the location, look for the “Share” button within the “Saved parking” bar at the bottom of the Maps interface.Select “Set as parking location” from the menu that appears.

Tap the blue dot on the map, which represents your current location.
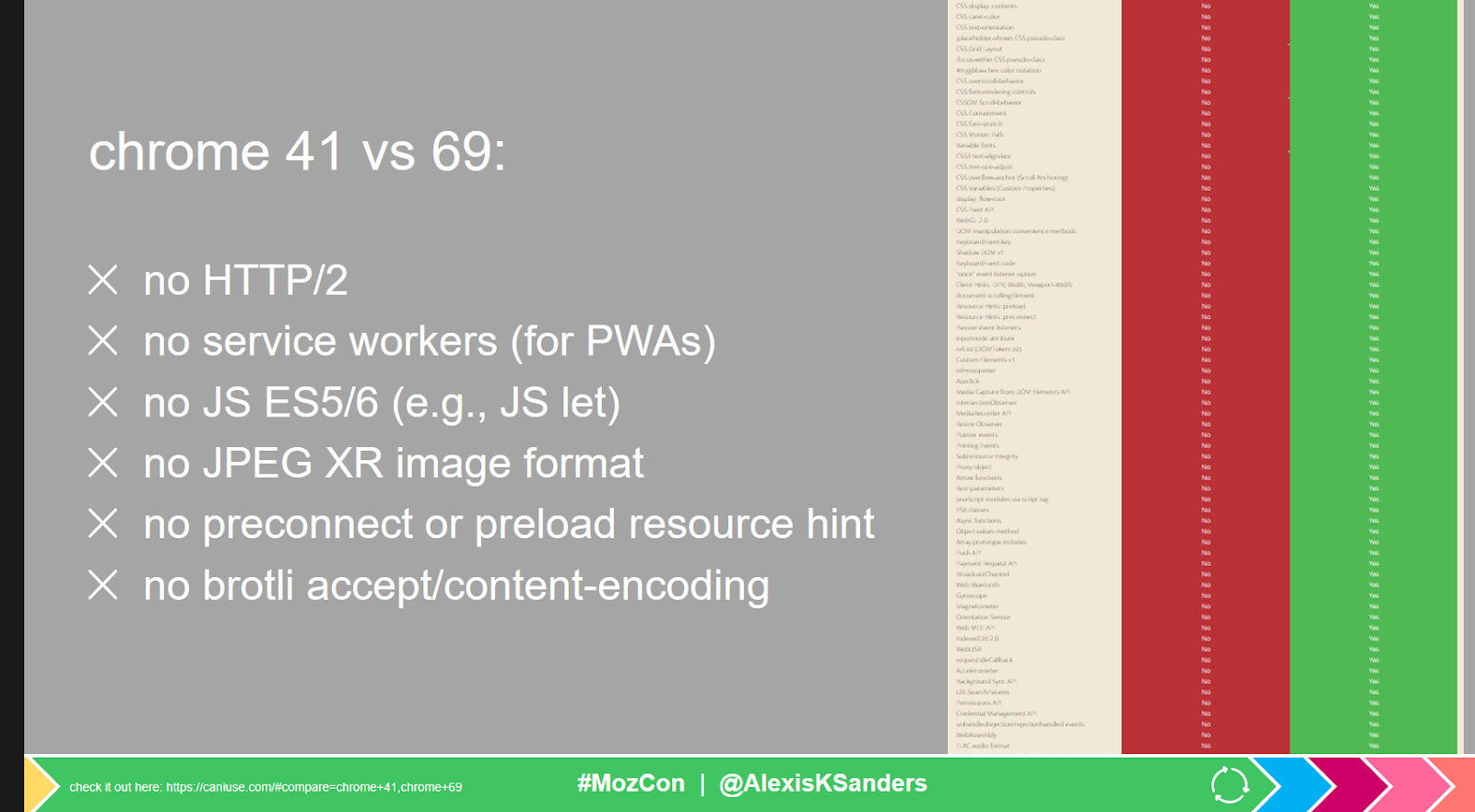
You can then get directions to your parked car, or share the location with others. When you tap on your parking location, you will be able to save it so you can find it later.


 0 kommentar(er)
0 kommentar(er)
